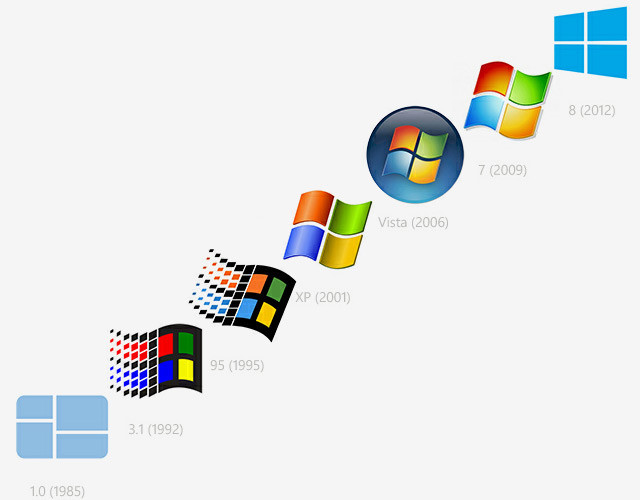
Итак, начнем! Для начала скажу что картинка в "шапке" темы отражает мой личный опыт работы с версиями Windows -не хватает лишь "Norton Commander "доитернетовской эпохи") В основном буду писать по ПК под управлением Windows 7, однако утилиты и программы применяемые в "семерке" сделаны и для работы с "десяткой" и "восьмеркой" т.к. ядро ОС одно на всех-NT за исключением номера версии говорящих о некоторых не критичных изменениях.
Дорогие друзья, многие,очень многие к сожалению относятся к своим ПК по принципу "работает-и ладно!".Это понятно. Однако в этом случае не следует ожидать корректной и быстрой работы программ, игр которые "прям "летают", и приготовится к тому что ваша электронно-вычислительная машина преподнесет вам массу неприятных сюрпризов и может превратиться в "кладбище нервов",вплоть до синего или черного "экрана смерти".
Нужно помнить ,что основной и главный потребитель ресурсов "железа" вашего ПК это именно Windows!
Посему не стоит относится к своему ПК как калькулятору: вокруг этого "чуда" под названием "Windows" любой версии надо "кружиться" каждый день!
АХТУНГ!!!! Ничего не устанавливайте из предлагаемых ниже программ без должной внимательности!
Программы предлагаемые мной-это репаки Pro, а Pro не бывает бесплатными и поэтому все
почти содержат кейгены! Поэтому выключайте перед скачиванием и установкой свой
антивирус,а после установки папки с программами целиком (если не указано иное) надо
включить в исключения антивируса!
АХТУНГ!!! Практически все установщики программ (всюду деньги!) содержат стартеры установки
сторонних программ (Опера, Яндекс и его элементы,и "Сделать страницу hi единственной
стартовой страницей"), а посему будьте ВНИМАТЕЛЬНЫ при установке программ и снимайте
"галки" или не соглашайтесь на установку подобных приложений!!!!
Других "подлянок" вроде бинарных файлов за много лет работе с сайтом Дьякова при установке не видел.Так что нужна элементарная внимательность!
Большинство программ можно скачать с сайта Дьякова. Заходить лучше на него с Гугла, Яндекс кажется его блокирует (хотя в поисковике он №1)
Вот ссылка:
НАЧАЛО РАБОТЫ.Первым делом необходимо зайти в панель управления и найти значек "Электропитание"
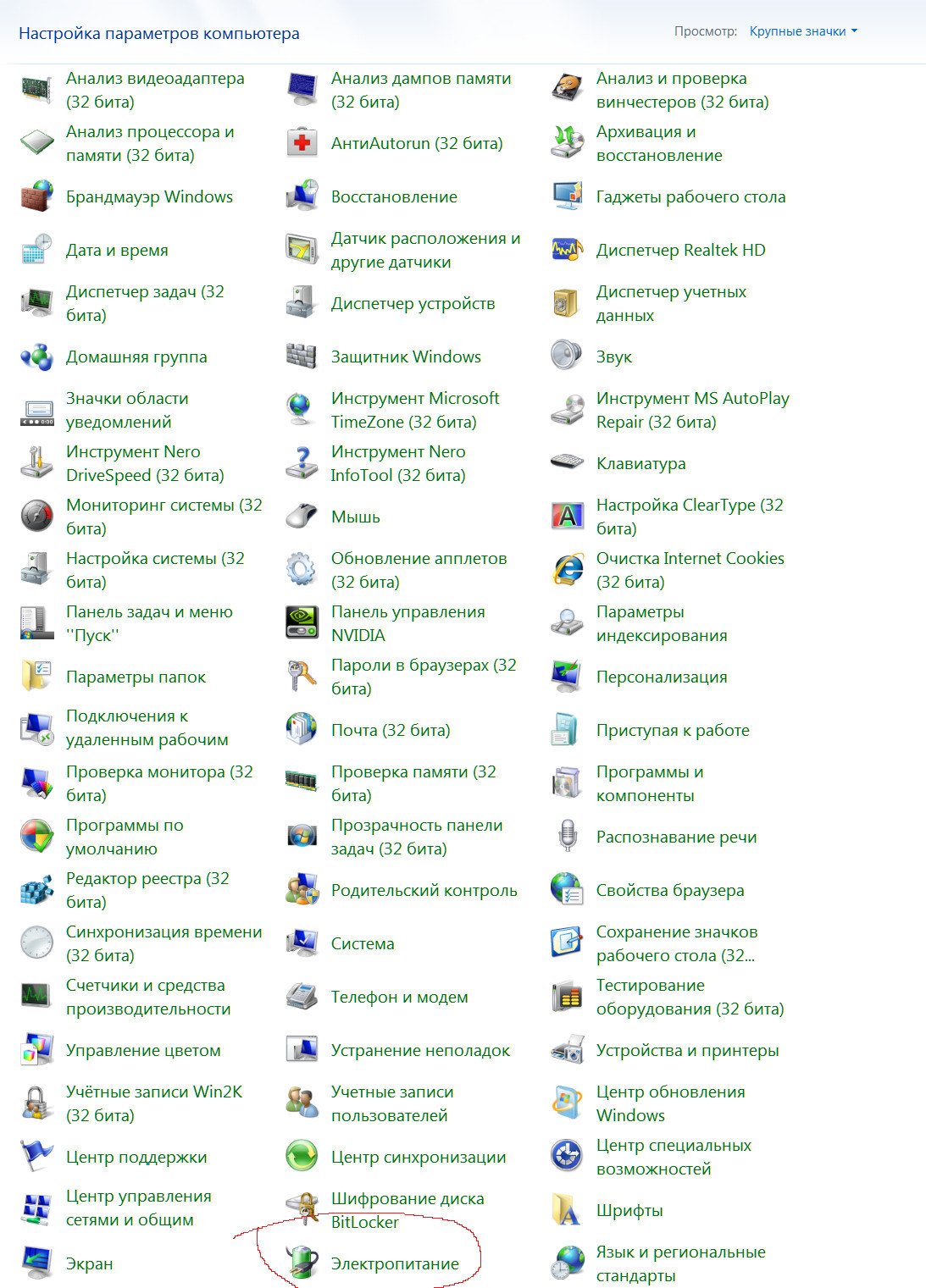
Ставим "Высокая производительность":
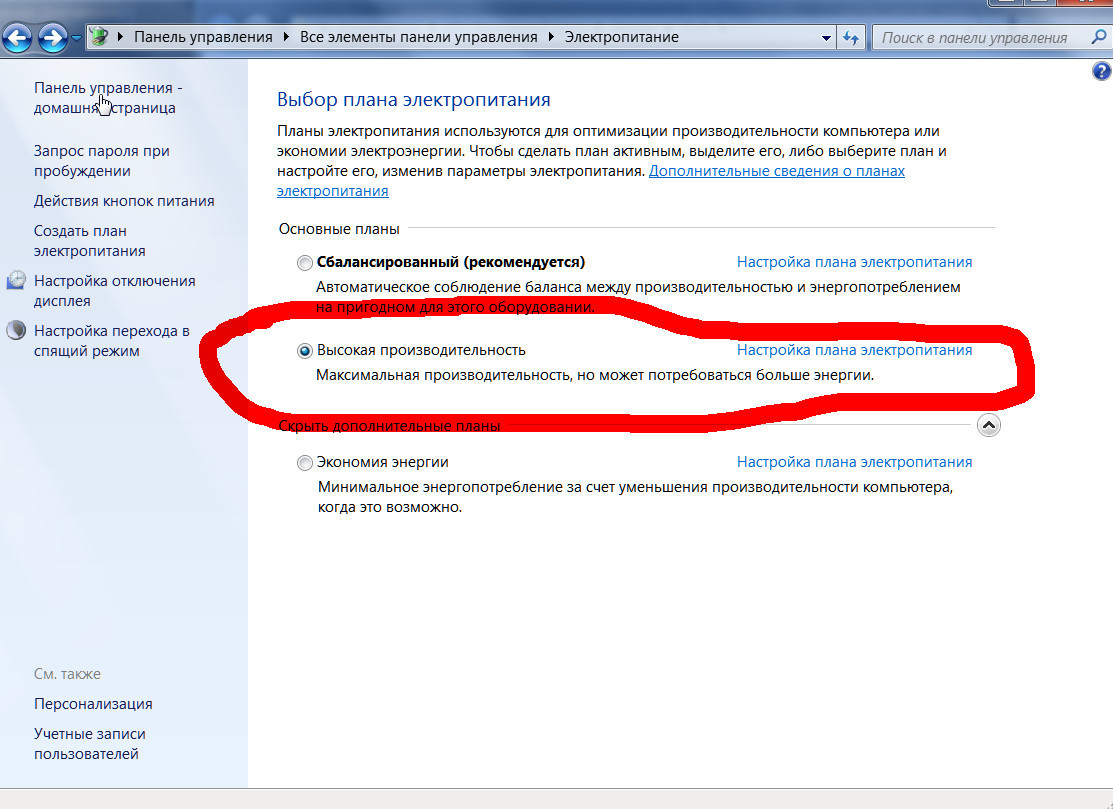
Далее в меню "Изменить дополнительные параметры питания" открываем окно настройки электропитания:
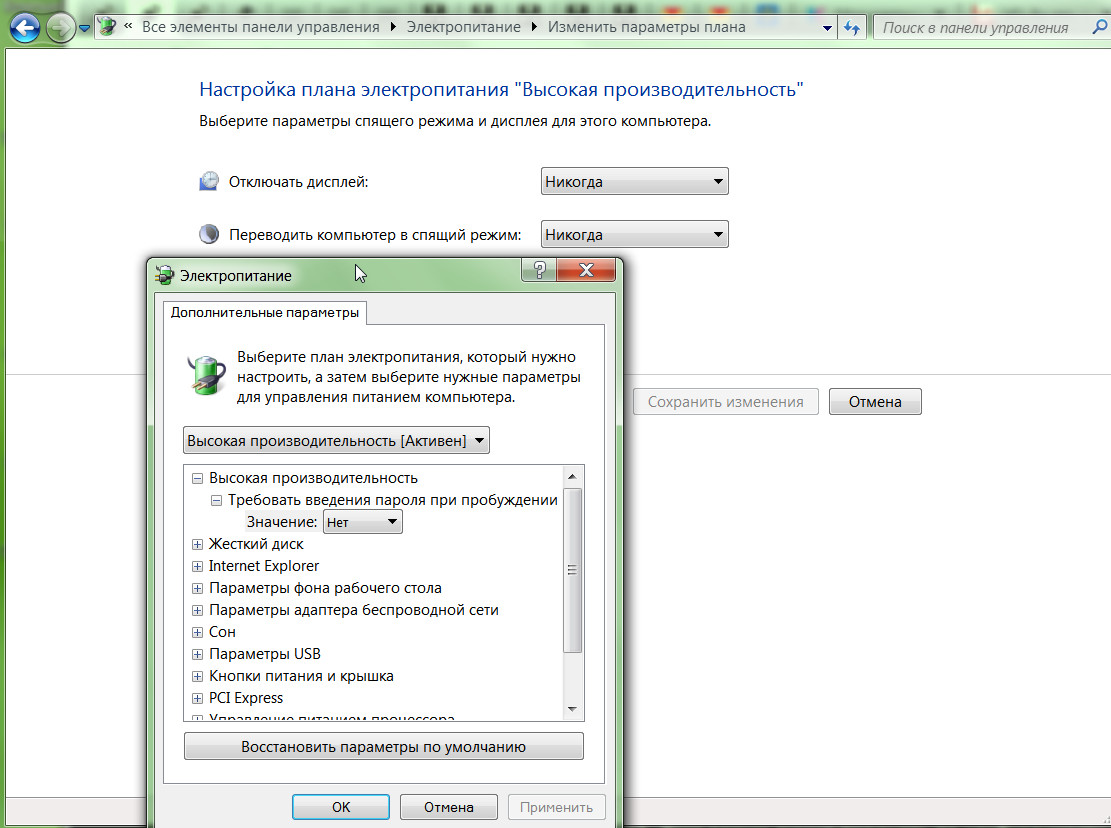
-"Требовать пароль при пробуждении"-НЕТ (здесь по вашему выбору! У меня установлена программа Auto Power-on & Shut-down которая запускает и останавливает разные программы в том числе и ночью,отправляет-принимает почту, и пр.пр.Поэтому мне скрывать дома нечего и эту функцию я отключил)
-"Отключать жесткий диск"-НИКОГДА. Вы же не хотите видеть"тормоза" при запуске программ? Пусть это миллисекунды выигрыша во времени,но для ПК это целая вечность!
-"Сон после"-НИКОГДА. Этот режим лучше включать по необходимости вручную.
-"Разрешить таймеры пробуждения"-ВКЛ. (см выше)
-"Минимальное состояние процессора"-100%
-"Политика охлаждения системы"-АКТИВНЫЙ
-"Отключение экрана"-НИКОГДА
Эти настройки для настольного ПК. Вполне подойдут для ноутбука при работе от сети. Для ноутбуков можно настроить второй план электропитания более экономичный в расчете работы от батареи и без проблем переключаться с режима на режим по необходимости.
Кстати ,не забывайте вынимать батарею из ноута при длительной работе от сети! Сильно продлите срок работы батареи!
ПЕРВОЕ. Обновления.
Обновления ставить необходимо! Для этого нужно правильно настроить порядок обновления ОС.
У меня менеджер обновлений настроен так:
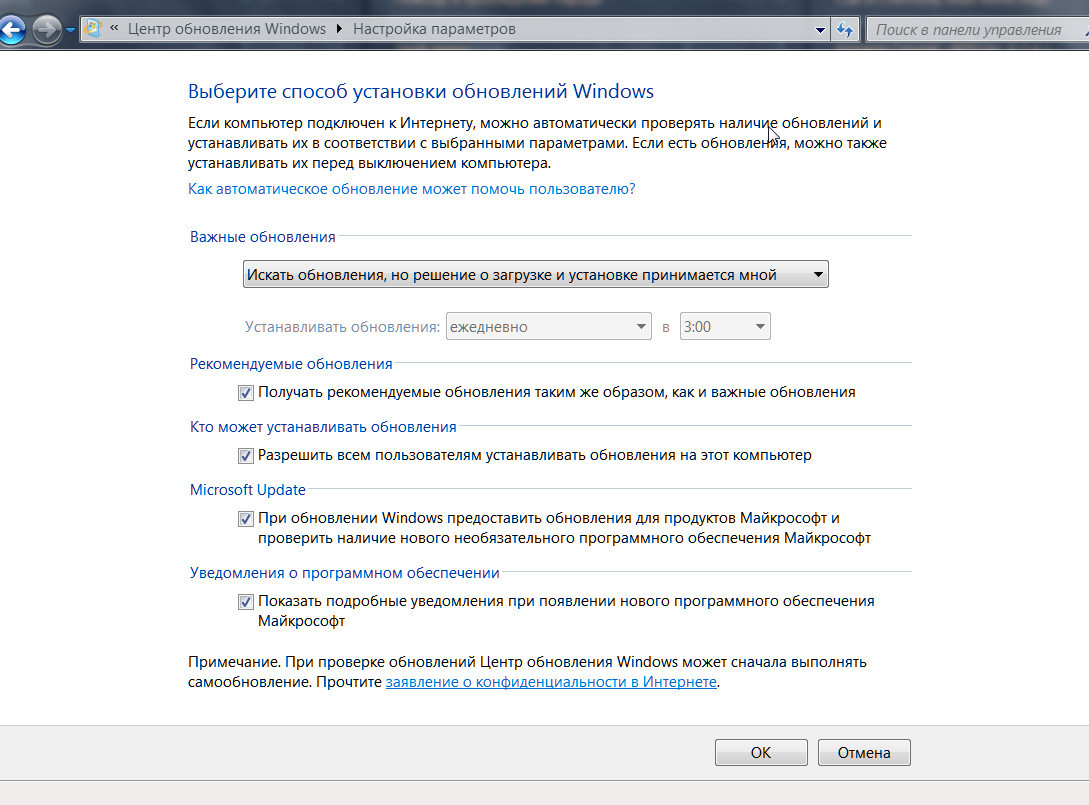
Данная настройка позволяет не пропускать к установке нежелательные обновления (снимаем "галку" при просмотре обновлений к загрузке и кликаем правой кнопкой мышки "скрыть обновление") такие как антивить от Microsoft, языковые пакеты, и если установлен репак Microsoft Office то и обновы для skype business и One Drive. Короче любые нежелательные обновы можно исключить из установки и "задробить"
АХТУНГ!После установки обновлений обязательно удалите все точки восстановления и штатной программой "Очистка диска" по пути Программы-Стандартные-Служебные-Очистка диска (выбираем диск С где система."Галки" в меню ее настройки ставим везде!) удалить файлы архива установки обновлений.
Это могут быть гигабайты!
Очень рекомендую деактивировать режим "Гипернация"- это опять гигабайты никому не нужной информации на диске С.
ВТОРОЕ. Утилиты. Их у меня всего семь:
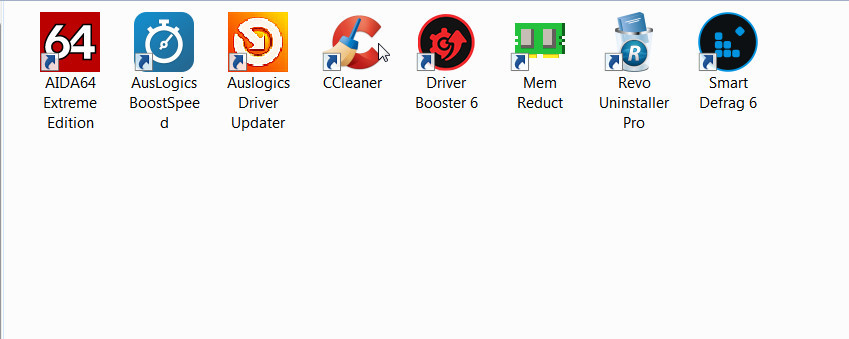
1.Revo Uninstaller Pro.В меру "продвинутый" деинсталлятор с функцией умеренной очистки следов удаленной программы ("продвинутую" очистку крайне не рекомендую! хотя и такая функция в Revo имеется) и облачными базами журналов удаления программ.
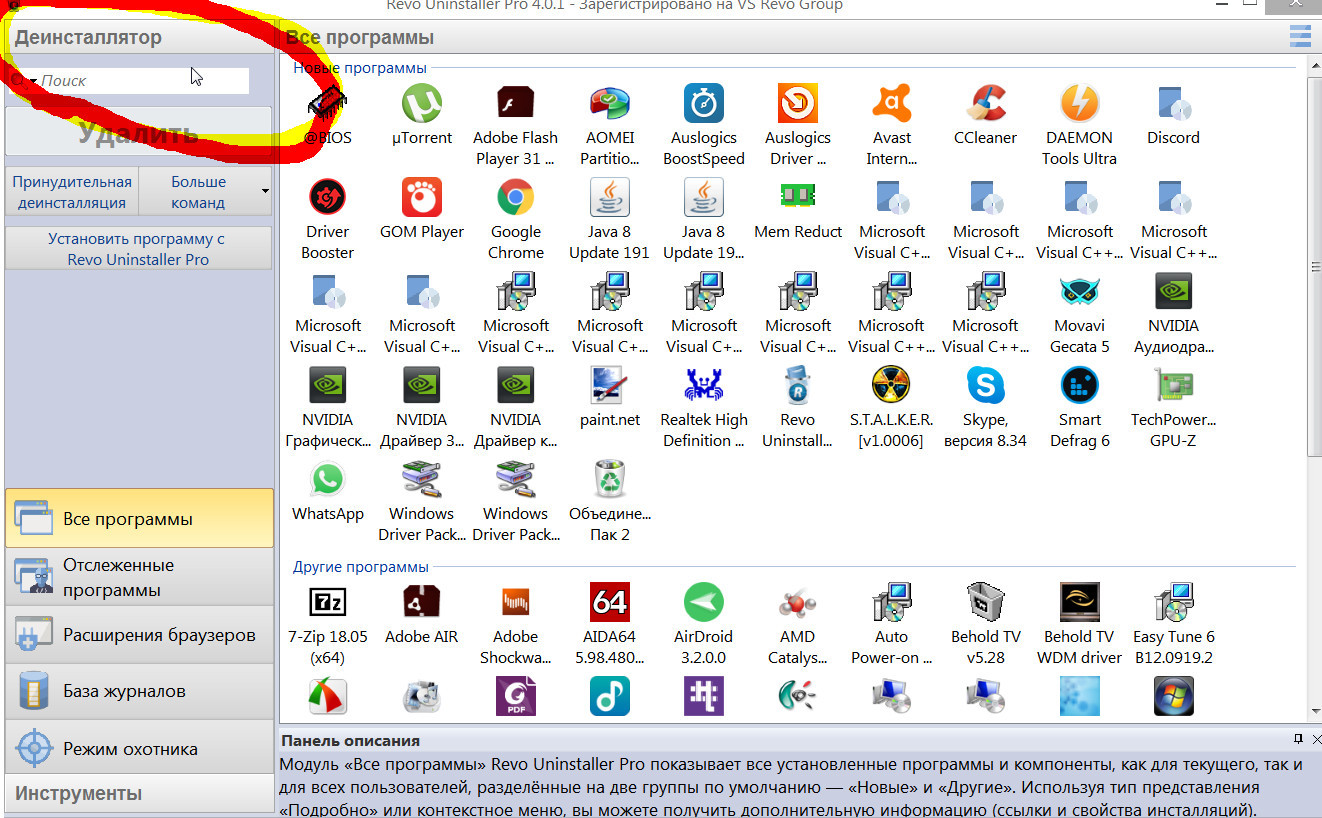
Дает возможность ковыряния в автозапуске:
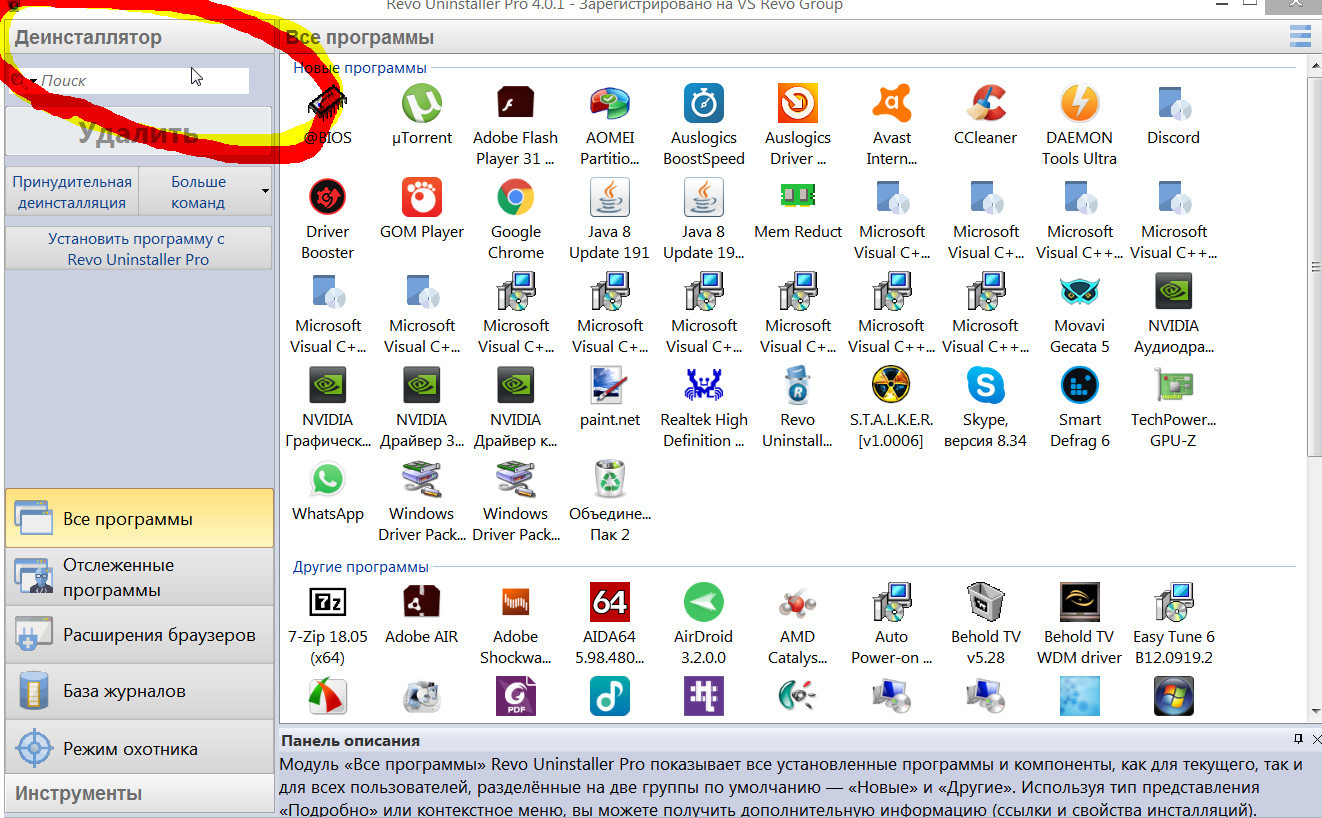
Дополнительно удаляет мусорные файлы:
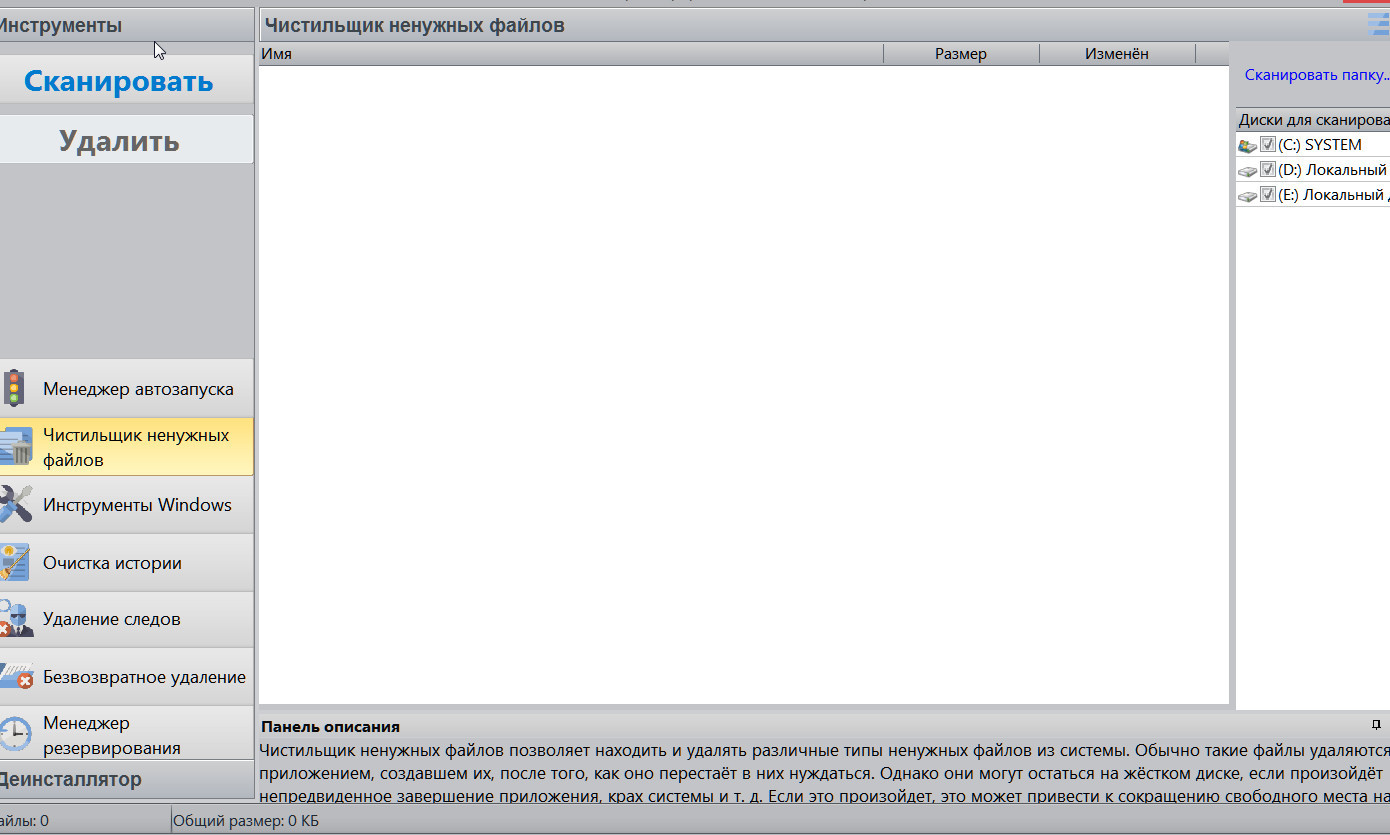
Удаляет сохраненные мусорные истории Windows,Office,браузеров (лучше применять ТОЛЬКО к IEx ,ибо браузеры в которых вы работаете безопасно и нужно обслуживать вручную без всяких "комбайнов"!)
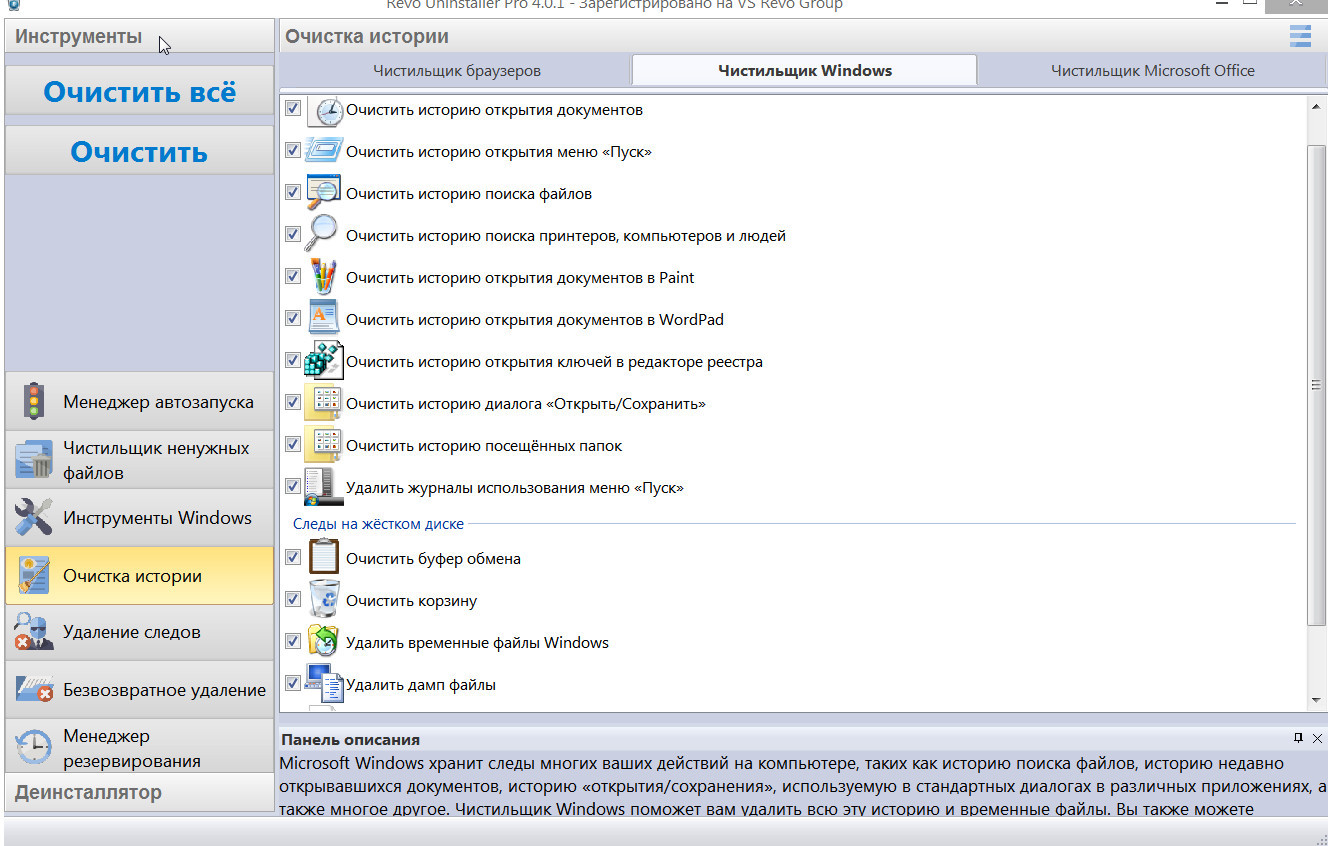
Удаляет следы всех программ на HDD. Очень полезно в смысле ускорения работы ПК и стабильности работы, но ооооооочень долго! Я обычно изредка запускаю эту функцию на ночь- терабайтник обслуживается часов 5!
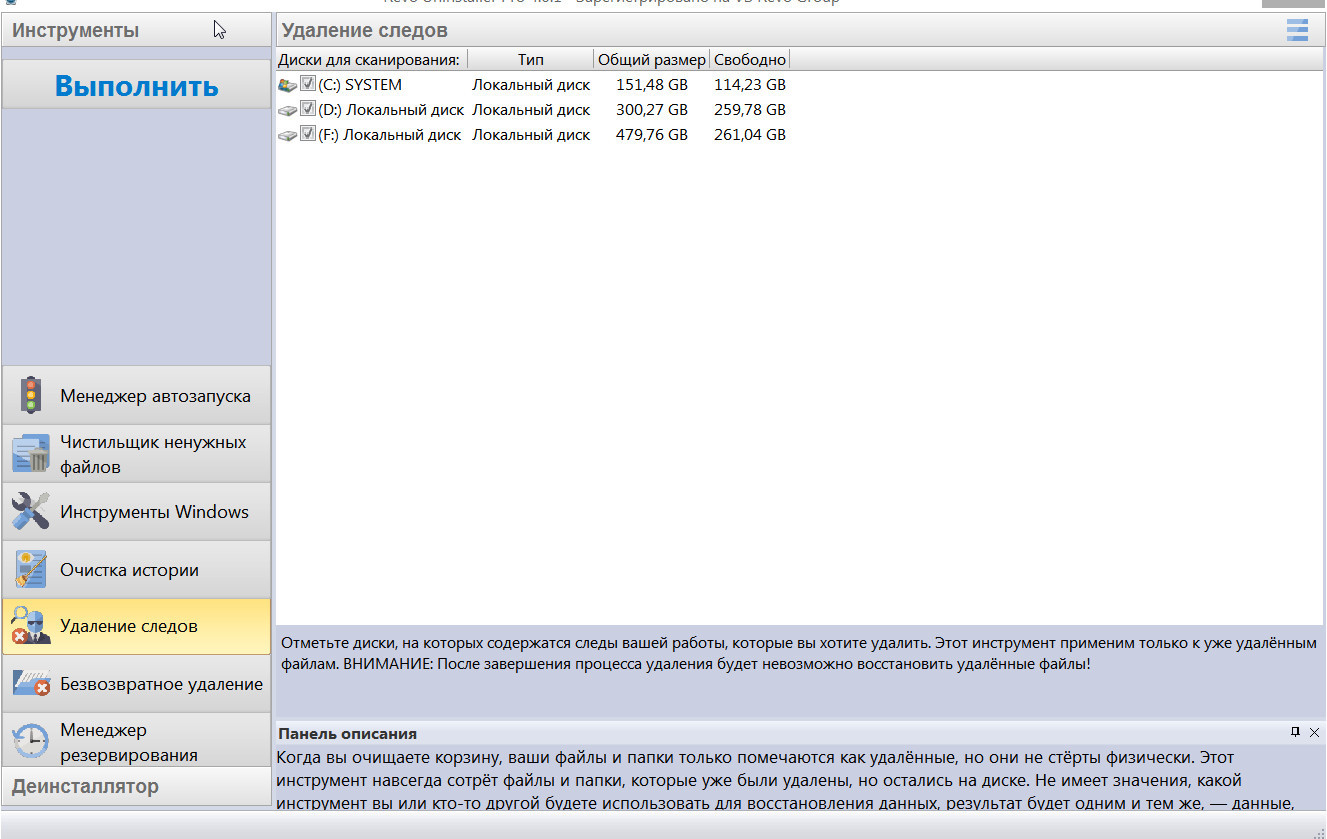
2.CCleanerВсем известная бесплатная очень "легкая" прога! Однако и ее надо использовать на все 100%! И еще: при неправильной настройке даже такая безобидная прога может превратится в тот самый "кирпич" ,который убьет и ось и ваши любовно сохраненные данные!
У меня настройки такие:
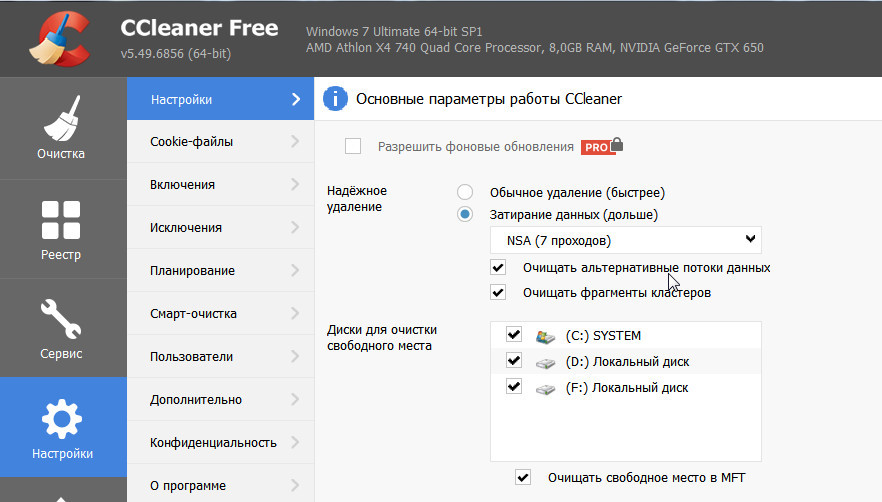
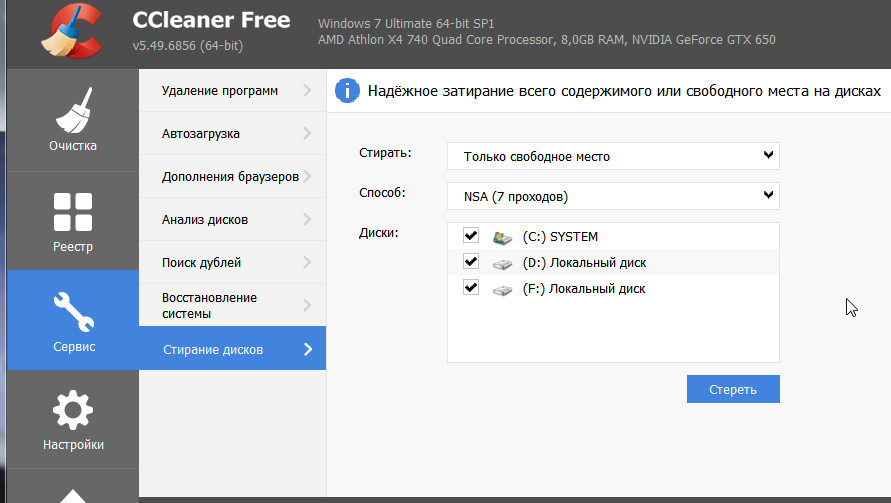
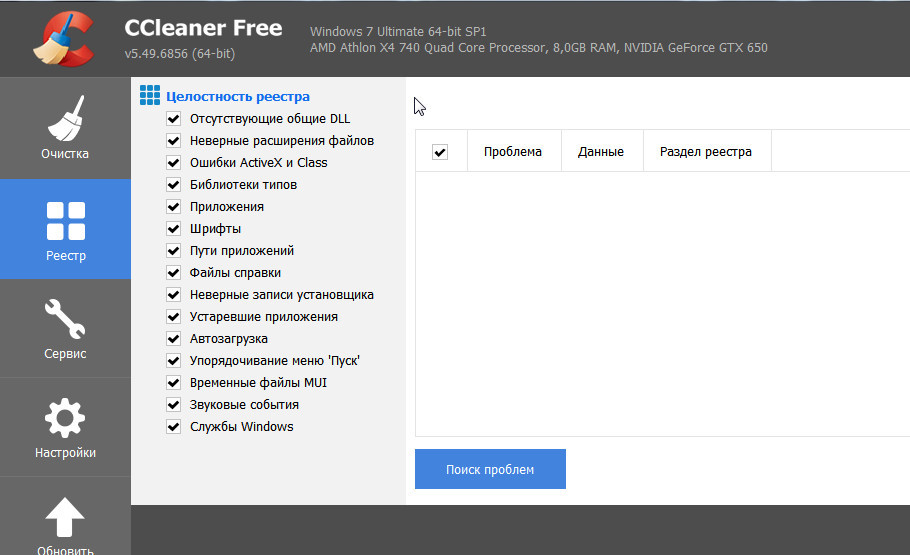
-на самом верху изображения мой рабочий браузер (не поместился).Все "галки" сняты! Обслуживаем вручную!
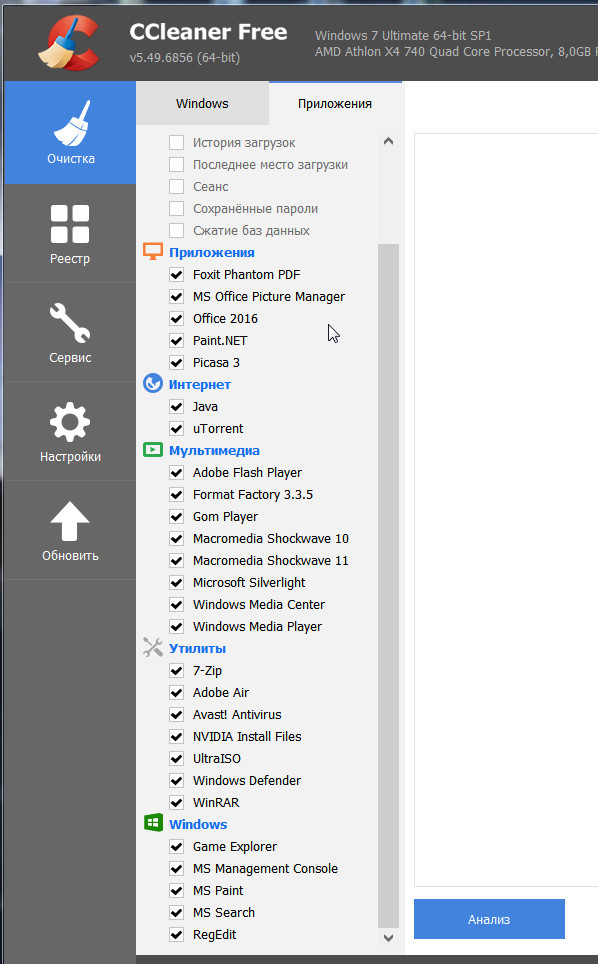
И последний скрин.Как на скрине-чистим регулярно и быстро.Если поставить "галку" в "Очистка свободного места" прога очистит все дисковое пространство от мусора, в том числе и файлы MFT что оч. ценно! Только одно-не надо это делать ежедневно:к месту эта операция будет после установки пакетов обновлений ОС,"тяжелых" графических программ и подобного ПО,если ПК начинает "тормозить". Занимает времени при например HDD терабайтнике пару часов. Скорость и стабильность игр и самой ОС увеличивается! Проверено многократно!
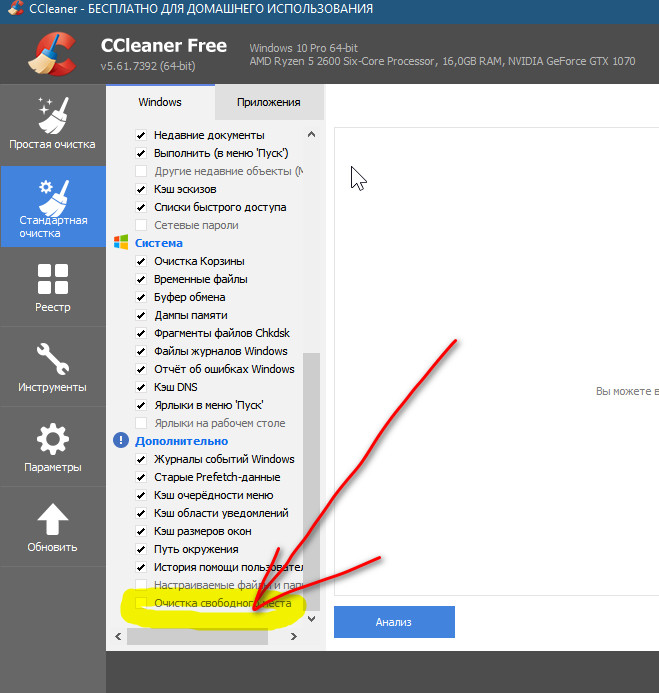
3.AusLogics BoostSpeed. Прога абсолютно нужная!
-удаляет мусорные файлы всех программ установленных на вашем ПК постоянно образующиеся в процессе работы или игры:
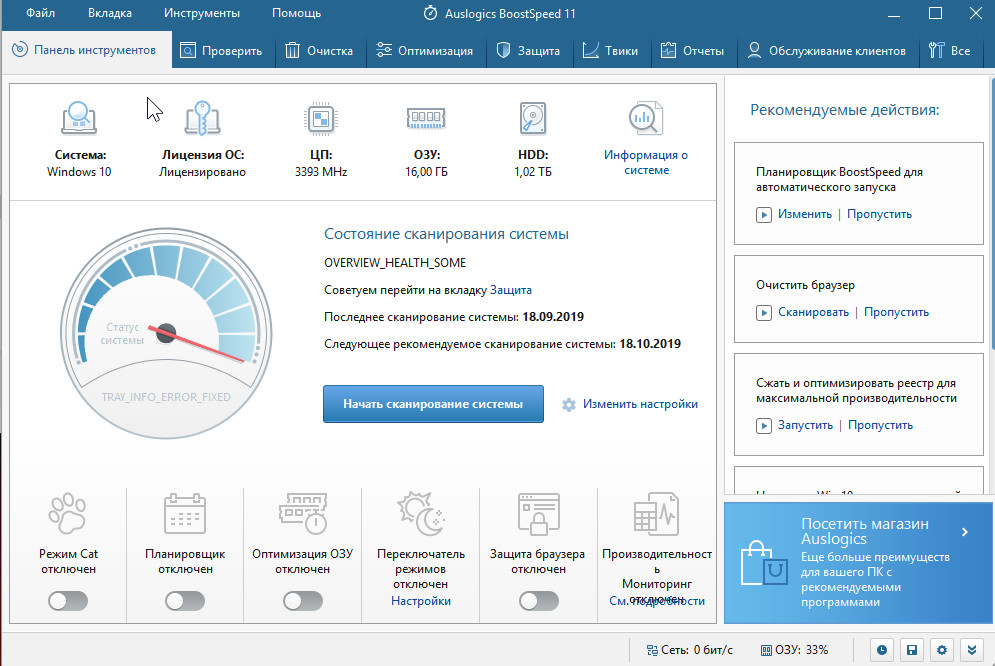
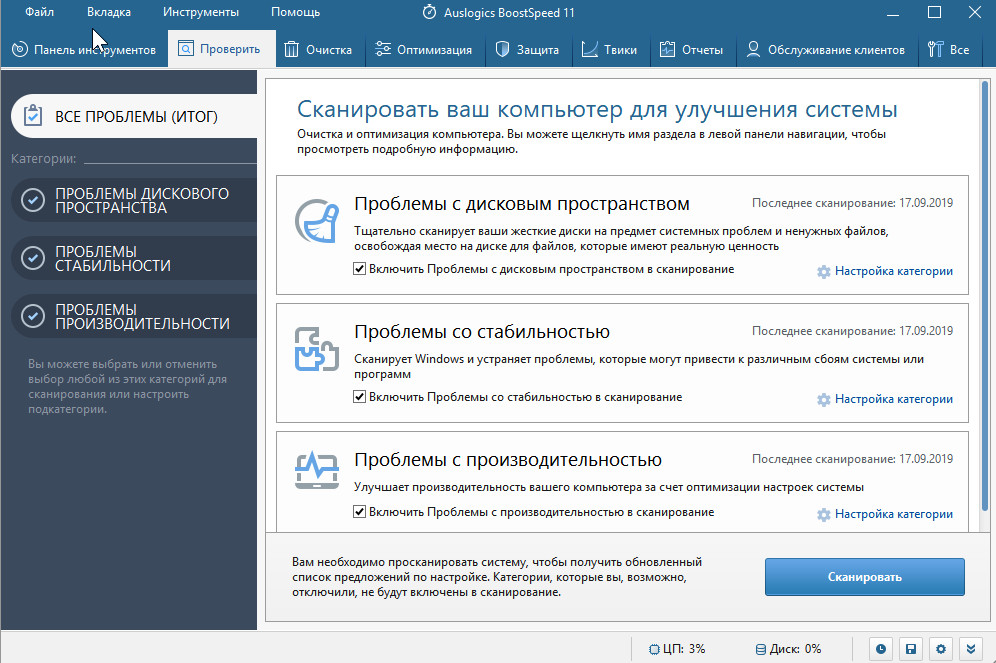
-оптимизирует реестр но исключительно дефрагментированием не вмешиваясь в сами файлы реестра!Скорость работы ПК и игр повышается!
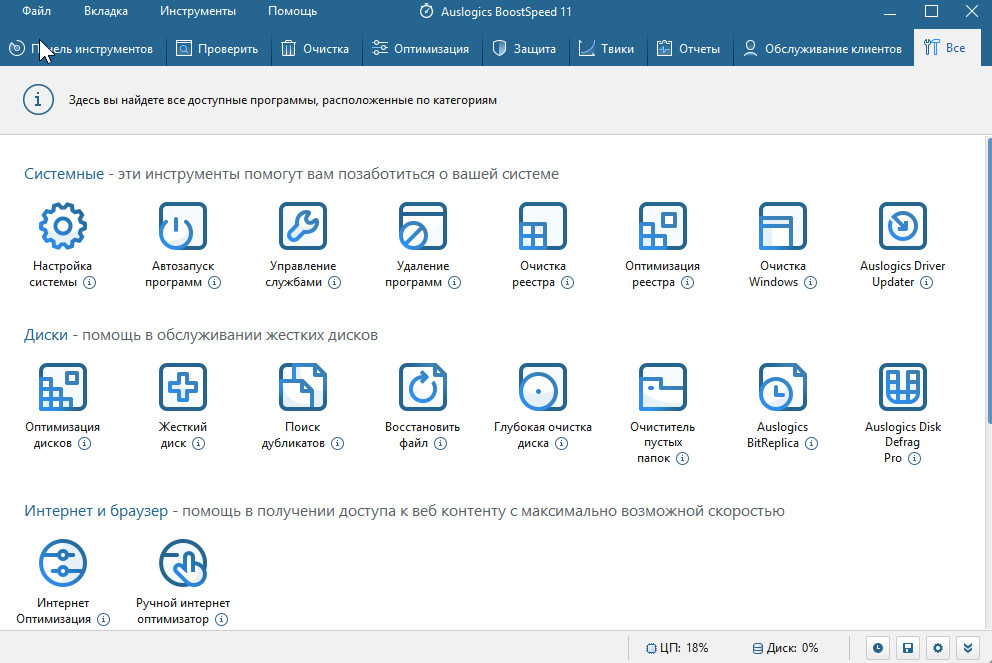
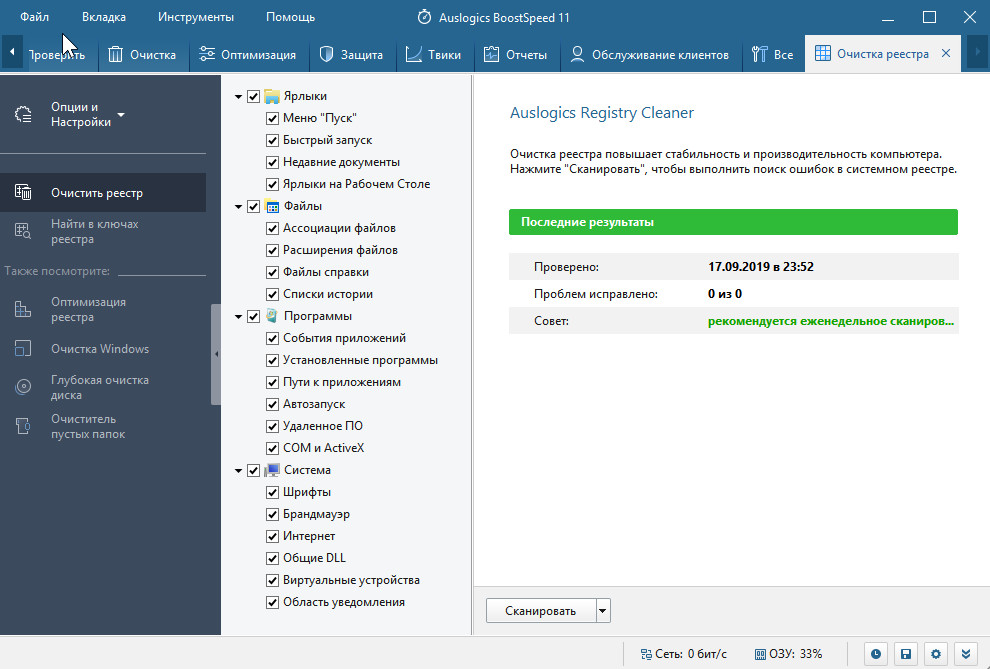
-вредные функции данной программы:выключать обязательно!
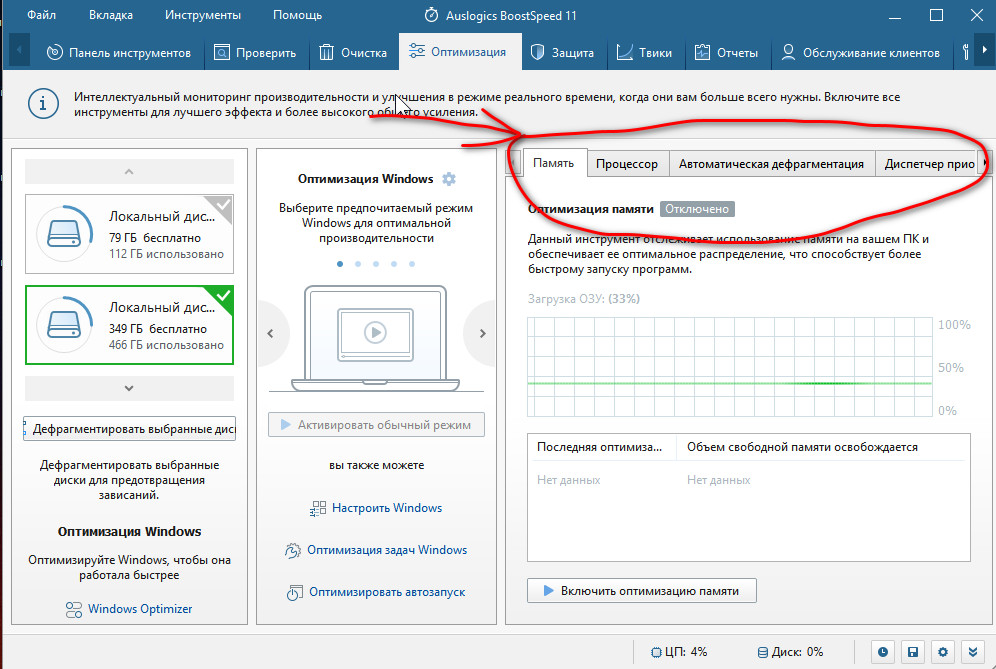
-дополнительно прекрасно дефрагментирует жесткие диски с перенесением на быстрый раздел системных и MFT файлов:
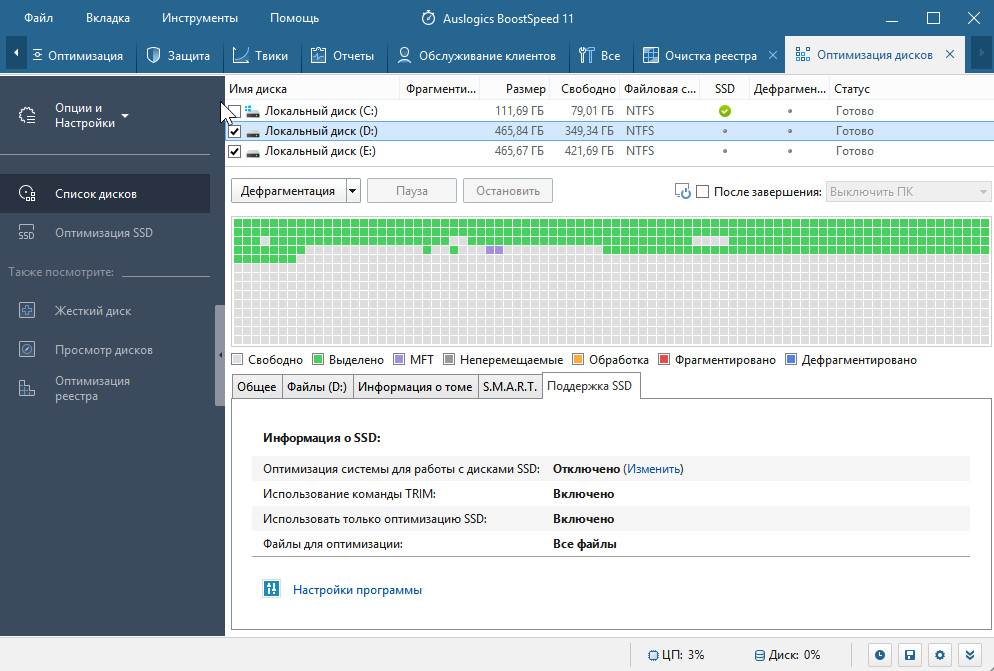
-оптимизирует интернет соединения на вашем ПК:
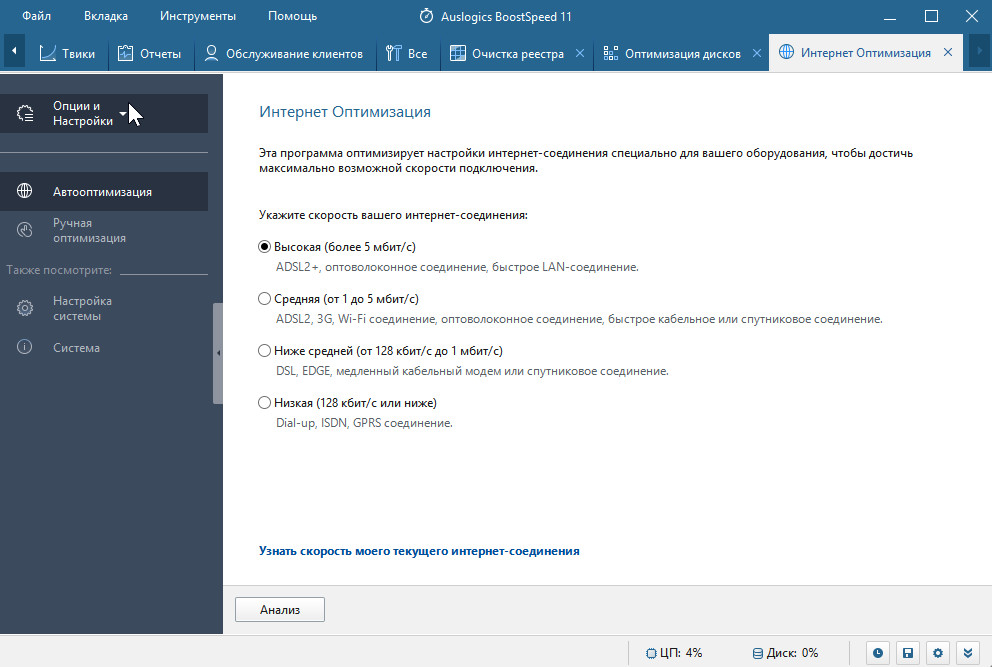
- ОБЯЗАТЕЛЬНО после работы необходимо закрыть и выгрузить эту "чудесную" прогу! Ресурсов она потребляет многовато, поэтому запустил-обслужил ПК-выгрузил! Проверяем не запущена ли программа в трее панели управления-если она там есть то завершаем программу и там!
ДОПОЛНИТЕЛЬНЫЕ ПРОГРАММЫ ДЛЯ ОПТИМИЗАЦИИ ВАШЕГО ПК.
1.PatchCleaner
Лицензия: Бесплатно
Размер: 1.26 МБ
Разрядность: 32 и 64 бит
PatchCleaner - эта БЕСПЛАТНАЯ программа освобождает место на диске с операционкой путем удаления ненужных установщиков и файлов обновлений программ, которые со временем могут занять гигабайты дискового пространства. Как правило, эти файлы нужны для установки, обновления или удаления программ, но со временем они накапливаются, и появляются устаревшие, более не нужные файлы, которые лишь занимают место. Именно для удаления таких файлов и предназначена данная программа.
PatchCleaner выполняет поиск устаревших установщиков/файлов обновлений и позволяет либо переместить их на другой носитель или полностью удалить их. Разработчики рекомендуют именно переносить эти файлы, чтобы в случае возникновения проблем их можно было восстановить.
PatchCleaner работает следующим образом. Windows хранит список всех актуальных (нужных) установщиков и патчей. Программа получает этот список, сравнивает его содержимое с содержимым папки c:\Windows\Installer и удаляет все файлы, которые есть в папке, но отсутствую в списке.
Обращаем ваше внимание, что для нормальной работы PatchCleaner необходимо скачать и установить Microsoft .NET Framework
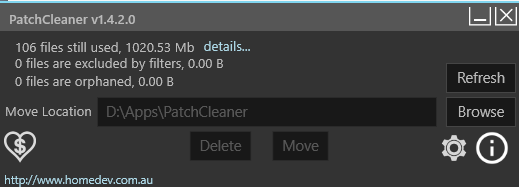
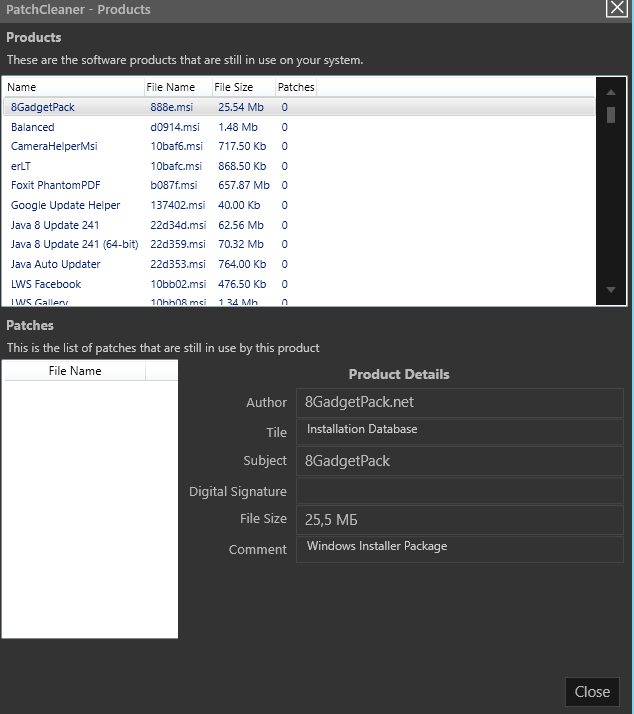
ВНИМАНИЕ: в настройках программы "Move Loсation" выберите место сохранения удаленных файлов НЕ на диске С где у Вас установлена Windows!
2.Display Driver Uninstaller - DDU
Display Driver Uninstaller (DDU) полностью удаляет драйвера видеокарты из системы, включая их записи в реестре, файлы и папки, а также регистрационные ключи. DDU удаляет драйвера видеокарт от AMD, NVIDIA, Intel. В арсенале утилиты множество расширенных функций и полезных настроек: различные варианты деинсталляции: "с перезагрузкой", "без перезагрузки", "с выключением ПК" (для установки новой видеокарты); создание точки восстановления системы перед удалением; удаление/сохранение корневой папки с драйверами; удаление/сохранение существующих мониторов; создание и сохранение файлов журналов в папке программы; корректное удаление или сохранение дополнительного ПО, устанавливаемого вместе с драйверами.
Системные требования: ОС от Windows XP до Windows 10 (16299.xx), NetFramework 3.0+
с версии 18.0.0.5: ОС от Windows Vista SP2 до Windows 10 October 2018 update 1809 (17763.xx), Microsoft .NET Framework 4.5+
Разработчик: Wagnard
Тип лицензирования: freeware
Рекомендации по использованию:
— DDU следует использовать при возникновении проблемы удаления/установки драйвера или при переключении (изменении) бренда GPU;
— DDU не следует использовать каждый раз при установке нового драйвера, если Вы не знаете, что делаете;
— DDU не будет работать на сетевом диске. Пожалуйста, установите на локальный диск (C:, D: или другой);
— Инструмент может использоваться в режиме "Normal", но для абсолютной стабильности при использовании DDU режим "Safemode" всегда лучший;
— Если вы используете DDU в обычном режиме ("Normal"), тогда повторите процедуру: очистите, перезагрузите, очистите снова, перезагрузите;
— Отключите интернет, так как иногда после удаления видеодрайверов служба Windows Update может повторно установить драйвер без запроса;
— Сделайте резервную копию или точку восстановления системы (но обычно утилита работает довольно безопасно);
— Лучше всего полностью исключить папку DDU из любого программного обеспечения безопасности (или добавить в исключения антивирусов, отключив все запреты), чтобы избежать проблем.
Скачать: https://www.wagnardsoft.com/
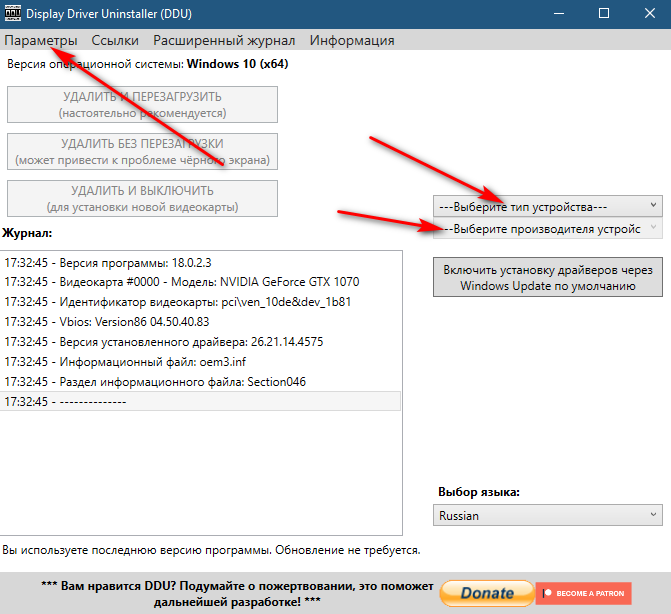
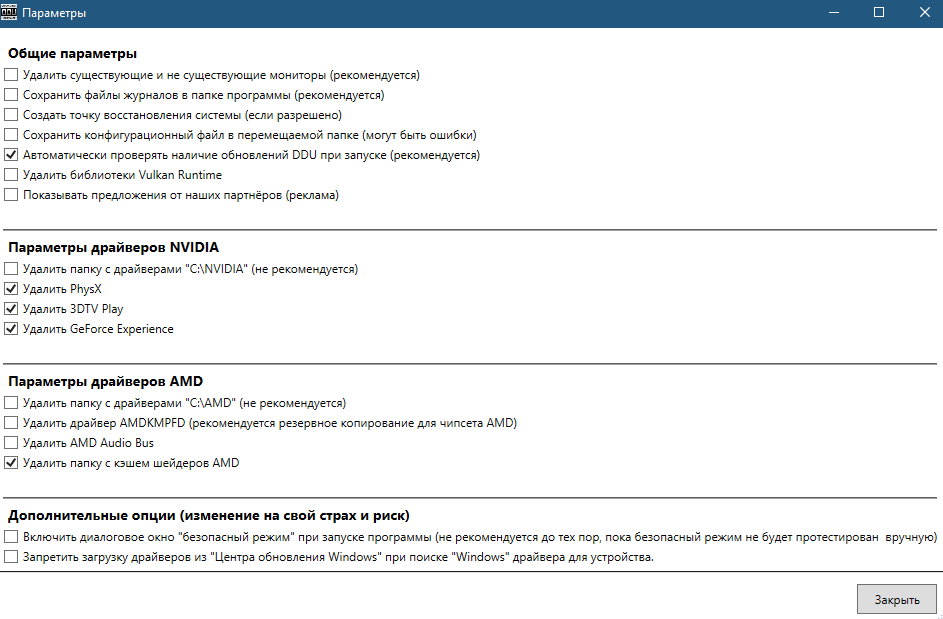
3.Очистка папки WinSxS в Windows 10, 8 и Windows 7
4.ОБНОВЛЕНИЕ ДРАЙВЕРОВ ЧИПСЕТА И ИГРОВЫХ КОМПОНЕНТОВ. ВНИМАНИЕ: САМЫЙ ПЕРВЫЙ ШАГ ДЛЯ УСТАНОВКИ ДРАЙВЕРОВ ЭТО ПОИСК И УСТАНОВКА "РОДНЫХ" ДРАЙВЕРОВ ДЛЯ МАТЕРИНСКОЙ ПЛАТЫ,МОНИТОРА, ЗВУКОВОЙ И ВИДЕО КАРТЫ И ПР, УСТРОЙСТВ ВПЛОТЬ ДО ПОДКЛЮЧАЕМЫХ И ПЕРИФЕРИЙНЫХ С САЙТОВ ПРОИЗВОДИТЕЛЕЙ ОБОРУДОВАНИЯ! ВСЕ ОБНОВЛЕНИЯ ДРАЙВЕРОВ рекомендую искать и устанавливать в последнюю очередь!
Я использую для этого две программы найденных мною опытным путем проб и ошибок. Это Auslogics Driver Updater и Driver Booster Pro. Первый незаменим для обновы драйверов чипсета и подключаемых устройств, второй в плюсе от того, что обновляет игровые компоненты и элементы Adobe.
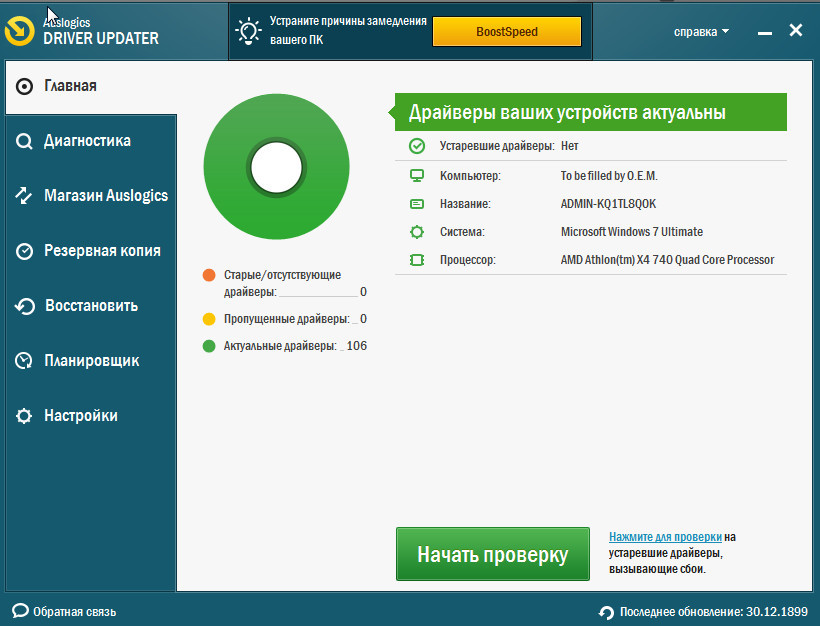
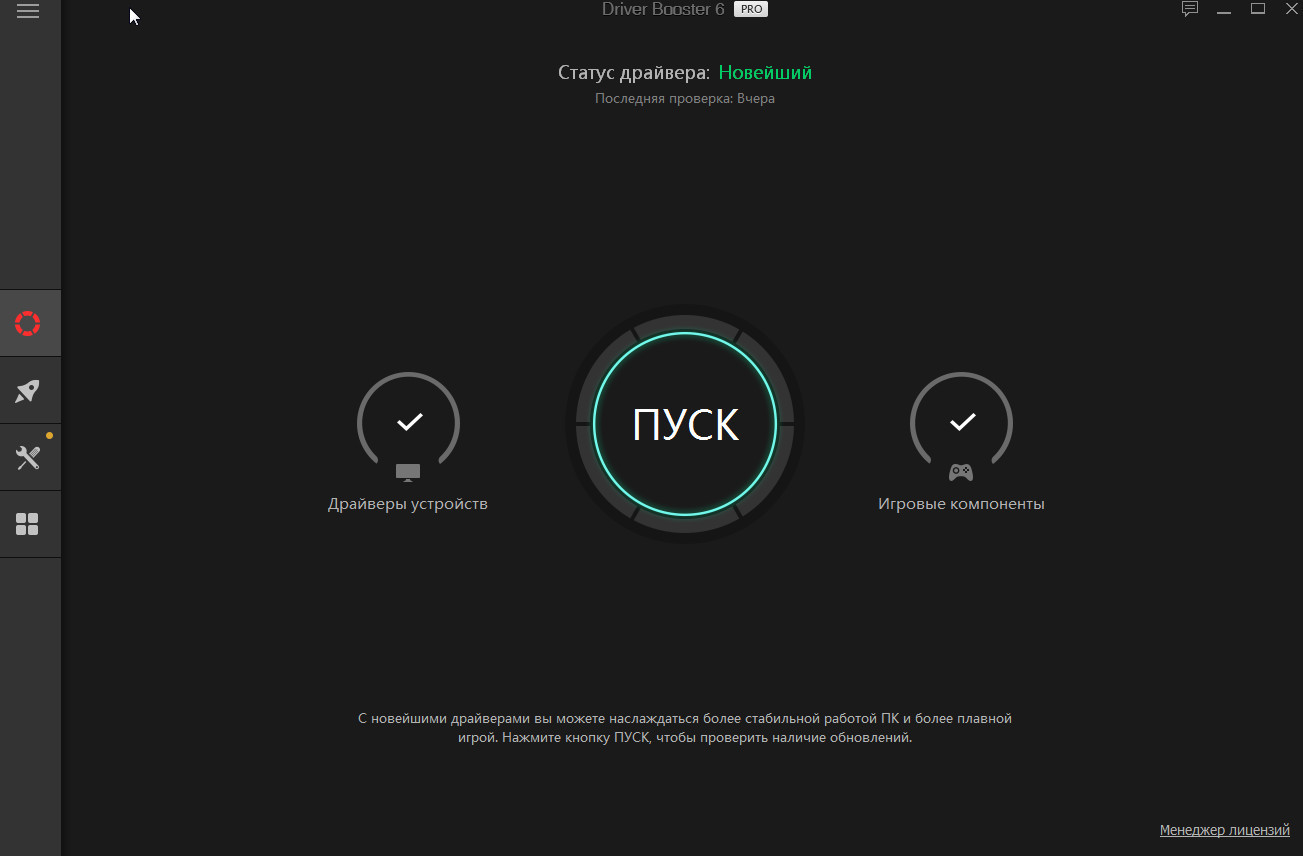
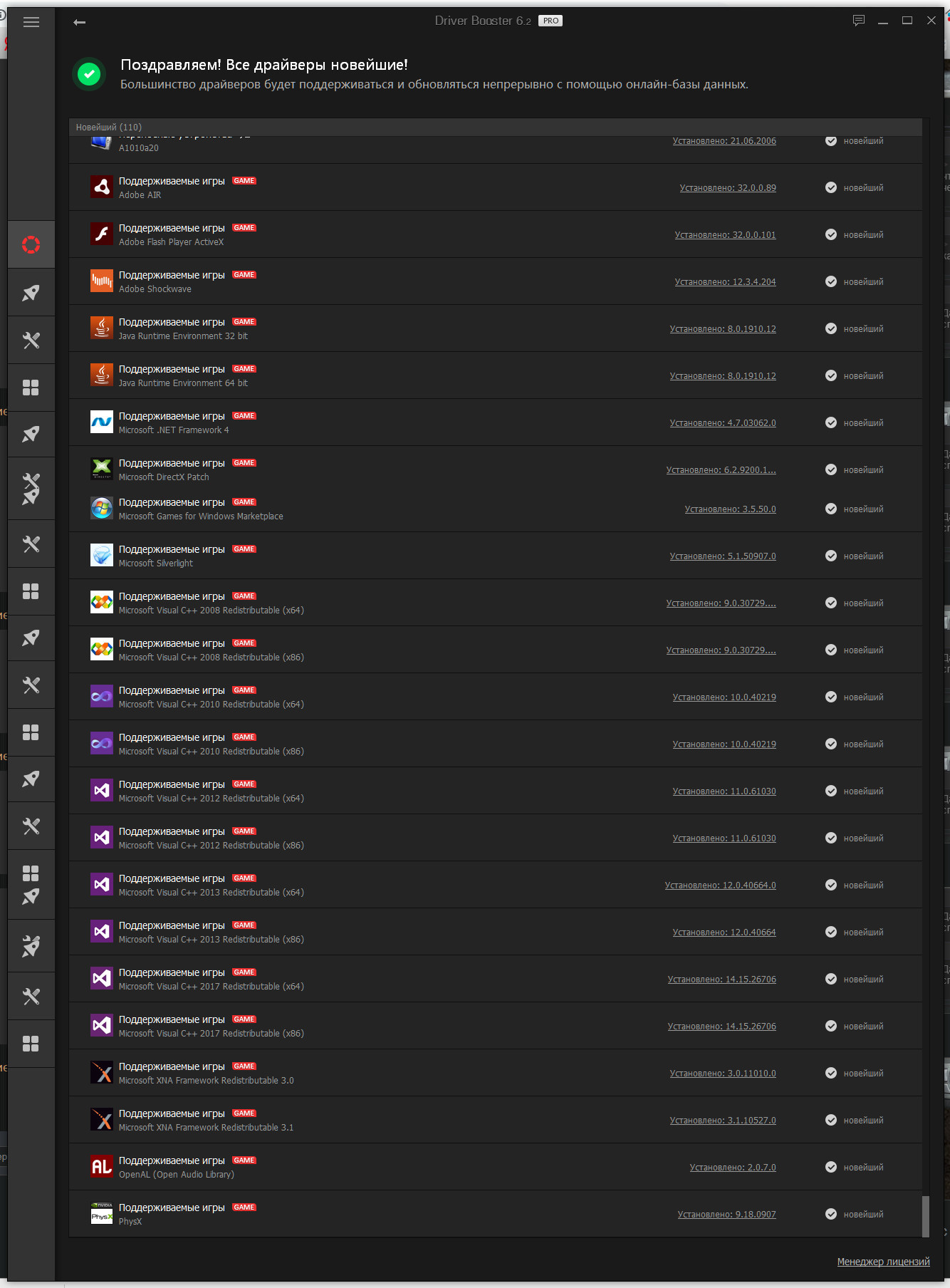
С драйверами все!
5. ФАЙЛЫ С++.Абсолютно необходимое программное обеспечение для игр! По сети в обновах к Windows не распространяется и эти программы надо искать самому!Самая свежая версия Microsoft Visual C++ 2005-2008-2010 2012-2013-2019 Redistributable Package Версия от 20.05.2020.
Вот ссылка на актуальную версию пакета С++:
7.Mem Reduct. Очень маленькая и крайне полезная программка! Даже ссылок не буду давать на скачивание-она бесплатная и очень просто ее найти!
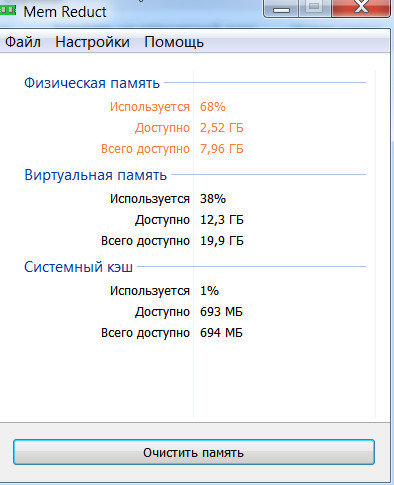
8.Adobe компоненты Очень важно для Windows 7! (В Windows 10 эти компоненты уже предустановлены и их лучше не трогать совсем!) Это Flah player, AdobeShockwave player,Adobe Air. Первые два это видео и аудио плагины в том числе для игр и для браузеров.Третий-сильно помогает с открытием изображений при серфинге в инете. Для "десятки" эти компоненты нужны если у вас браузер не гугл хром а "опера" или "лисоподобный" (TOR например или сам FireFox).
9.Можно ли удалить папку Windows Installer которая иногда "раздувается" на диске "С" до 60 Гб.?
Все получилось!Что делать?!
Конечно сохранить результат своей кропотливой многочасовой работы! Рекомендую купить CD (новый!) диск и создать образ диска С (системы) со всеми установленными программами штатным средством Windows "Архивация и восстановление"!!! Создали образ на диске отличном от системного,записали Live Disk (архиватор сам попросит это сделать, прячем созданный образ а папку с любым понятным именем,целуем лив диск и прячем его подальше!
Теперь при любой проблеме можно вытащить образ системы из папки, загрузится с лив диска и полностью восстановить систему! Никакие "экраны смерти" теперь не страшны!
Рекомендуется время от времени Производить восстановление системы из образа для обновления программ и компонентов и снова создавать уже актуальный архив!
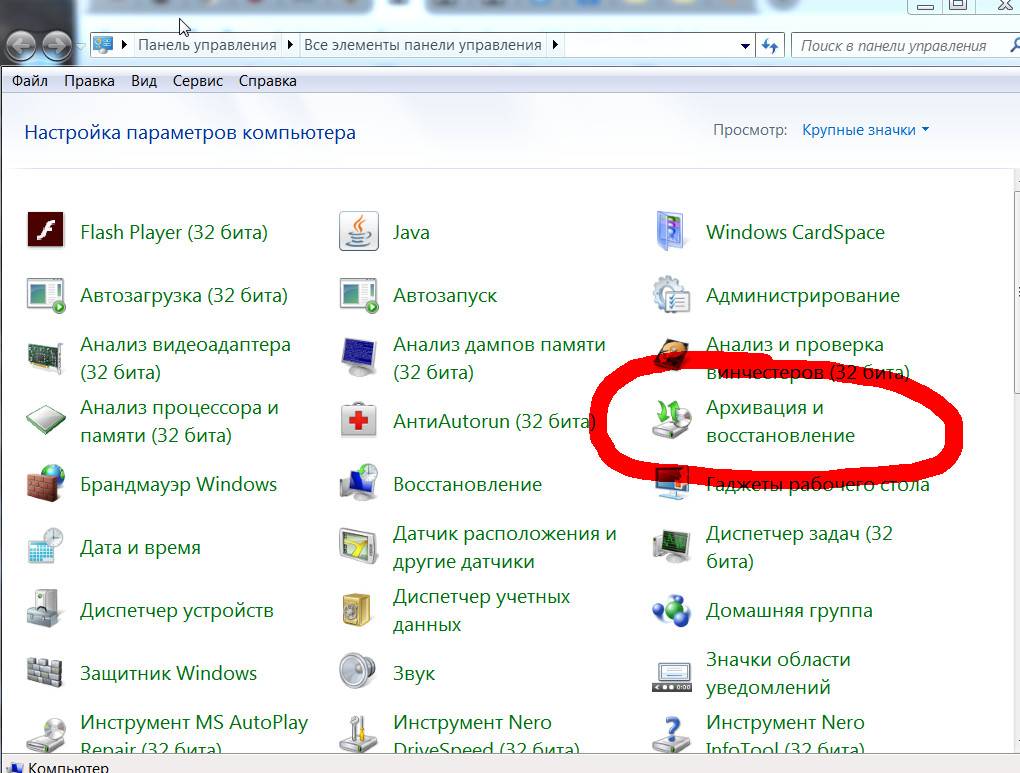
Это важно!
1.Не засоряйте рабочий стол своего ПК ярлыками,архивами,документами! Ярлык начиная с Windows 7 это не "картинка" , а небольшая программа! И все это будет на диске С то есть там где установлен Windows!Особенно данный совет подойдет для тех,у кого система на SSD-берегите его ресурс!
У меня рабочий стол вот такой:
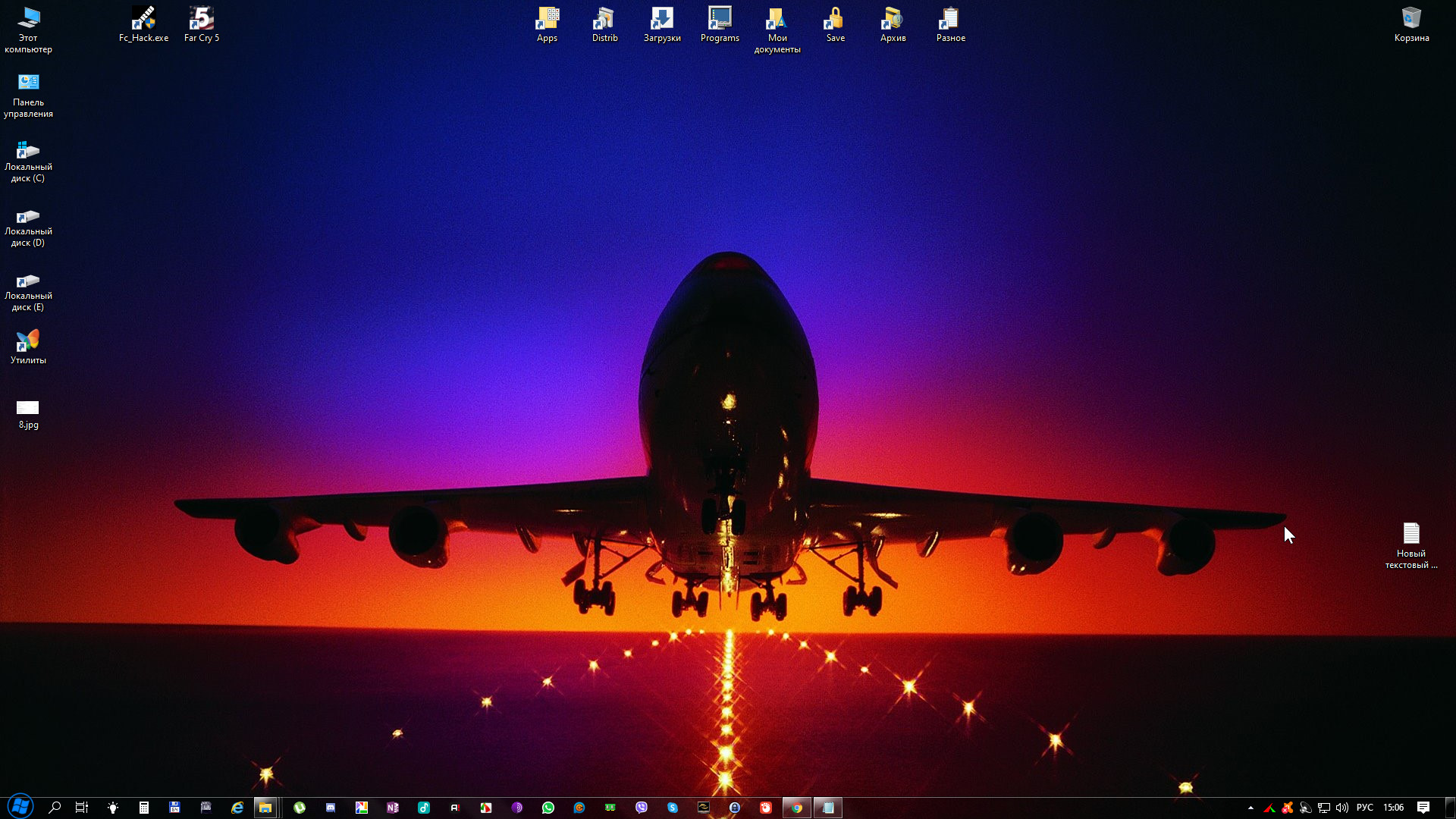
2.Многие программы создают свои папки для обрабатываемых файлов по умолчанию опять на диске С!
Иногда особенно для монтированных образов дисков, видео и звуковых файлов эти папки могут "раздуваться" до нескольких или даже десятков гигабайт!
Создайте на диске отличном от системного папочку "Apps" (приложения) и пропишите пути сохранения любых файлов программ туда! Во-первых вы очень сильно разгрузите системный диск, во-вторых в пиковом случае краха системы файлы созданные вашими программами будут целы даже при форматировании и переустановки ОС!
У меня это выглядит так:
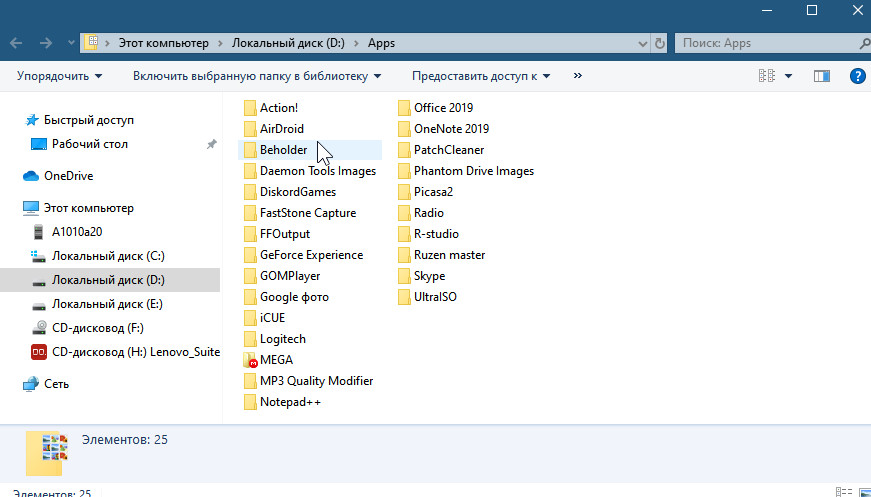
Edited by Долговязый, 20 May 2020 - 16:29.



 Sign In
Sign In Create Account
Create Account




















.png) English (ENG)
English (ENG).png) Русский (RU)
Русский (RU)
.png) Український (UA)
Український (UA)